The Panasonic Lumix DMC-G7 is the latest in the company's line of DSLR-styled mirrorless cameras. I'm talking about Panasonic's 4K Video feature, which lets you extract high-resolution video from 4K, 30 fps videos and save them at an 8-megapixel equivalent. This is particularly useful when you shoot moving subjects, as you're able to record a 4K video (roughly up to 30 minutes), choose whatever frame you want from it and save that to the camera's SD card. Is it cheating? Perhaps, but it works perfectly.
May be you have stored many AVCHD files from Lumix G7, all of them have a high resolution and you wanted to play them on Panasonic TV to share with your friends and families in recently days via USB, you were hoping that the Panasonic TV would play the AVCHD files but apparently that won’t work. So you want to figure out a good way to solve this problems.
Hot Search: TOP 10 4K TVs | XAVC S on 4K UHD TV | H.265 4K to Ultra HD TV
Searched on the internet, you find out many converter can convert your Lumix G7 AVCHD video into Panasonic supported one for watching, but you have no idea of which one you should choose. In my opinion, Pavtube HD Video Converter for Mac(read the review) is the best converter to convert Lumix AVCHD to Panasonic TV, it can keep the original AVCHD source quality after converted. Meanwhile, This HD video convert also has ability to convert XAVC, XAVC L, MXF, H.265 HEVC,MKV, AVI, MTS, WMV, MOV, MPG… any popular video files to a decent format you need.


Other Download:
- Pavtube old official address: http://www.pavtube.com/video-converter-mac/
- Amazon Store Download: http://www.amazon.com/Pavtube-Video-Converter-Mac-Download/dp/B00QIBK0TQ
- Cnet Download: http://download.cnet.com/Pavtube-Video-Converter/3000-2194_4-76179460.html
How to Watching Panasonic Lumix G7 AVCHD Videos to Panasonic TV?
Note: The Mac Version as example, Windows Version has the same Steps except the main interface logo.
Step 1. Import source video from Panasonic Lumix G7 to this app by clicking the "Add video" button on the main UI. Or choose to add multiple videos from the same folder on your computer hard drive.

Step 2. You can also choose compatible video format from "TVS" extended selections, here you can select the Panasonic TV (*.mp4)
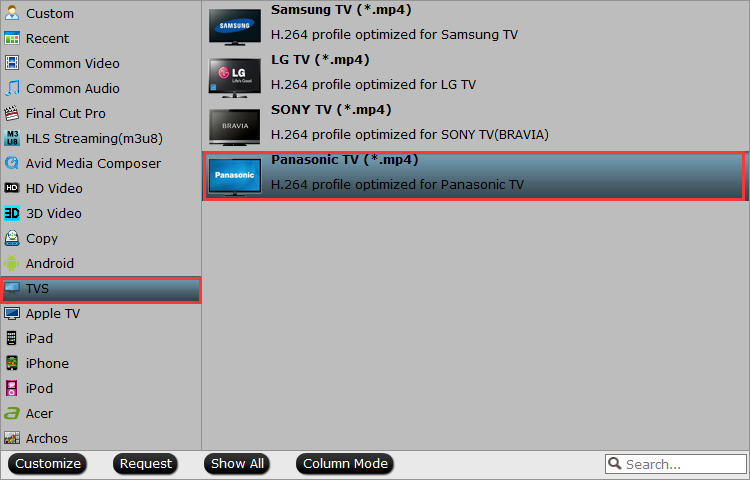
Step 3. Adjustments like video size, bitrate, frame rate, sample rate, and channels are available. The 5.1 channel allows you to enjoy sounds from different directions and turns your home to a grand concert.
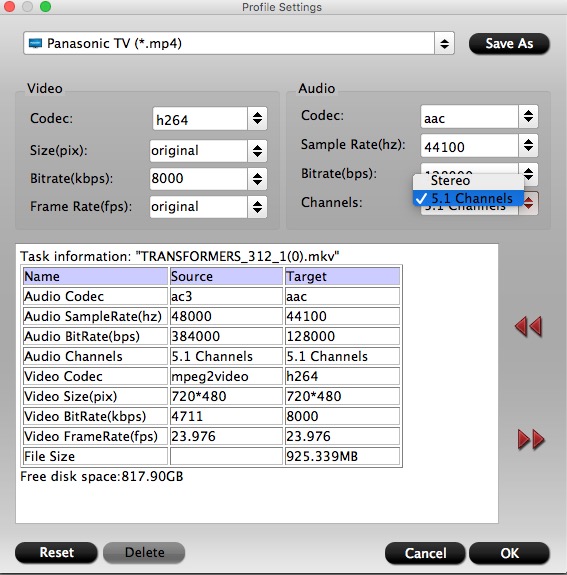
Step 4. After you have properly set up all the output profile parameters, start the conversion process by hitting right-bottom convert button.
You can find the generated files by clicking "Open output folder" when the conversion is completed. Transfer them to an external USB hard drive and plug the drive into your Panasonic TV, you will have no difficulty to watch Panasonic Lumix G7 Recorded Videos on your large screen Panasonic TV.
Related program:
Pavtube MXF Converter / Mac Version: can handle MXF/MXF footage produced by Canon, Sony and Panasonic camcorders and convert MXF video files to various video format supported by popular devices such as iPad Air/4/3, iPhone 5S/5C/5/4S/4, Apple TV 3, Google Nexus, Samsung Galaxy Tab S/3/2, Samsung Galaxy S5/S4/S3, Surface RT/Pro, PS4/PS3, WDTV, etc.
Pavtube MTS/M2TS Converter / Mac Version:The best MTS converter on the market, which can convert MTS videos and other HD formats to FCP X Apple ProRes codec MOV format, or convert MTS to Avid Media Composer/Adobe Premiere Pro/iMovie native supported video format.
Pavtube Media Magician / Mac Version: A nice camcorder assistant manager, lossless camcorder video joiner, MTS/ M2TS/ MXF/ MOV/ MKV/ TiVo/ WMV/ AVI/ MPG converter and editor. Meamwhile it supported upload edited video to YouTube directly.
Read More:













