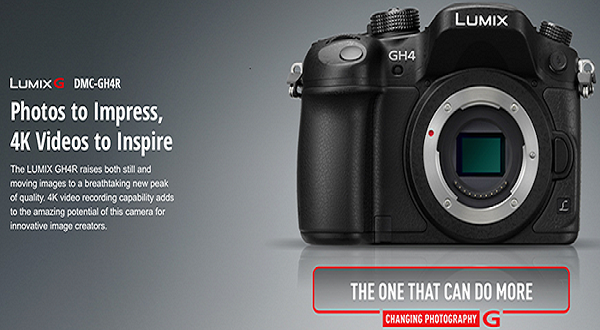The new Leica M (dubbed type 240) has a CMOSIS full frame sensor, and a first for a Leica camera – video. Not since the Leicina 8mm camera (EOSHD article) has a Leica product been viable for cinema.
The crystal clear widescreen images and perfect sound of HDTVs that make you want to transfer your Leica M Typ 262 video to it for playback.
Though the HDTVs can bring us the high definition image enjoyment, for some unsupported videos, we may need some video tips, right?
Hot Search: Hot HDTVs | Any Video on LG Ultra 4K TV | YouTube Videos on TV
Why not have the Pavtube Video Converter as a try? Here for any kind of HDTVs, we are going to offer you’re the suitable video formats as outputs. What’s more important, this HDTV video converter has the capacity of setting and adjusting the output movies. Such an easy operation job I think you won’t miss them well.
To make theLeica M videos more suitable with your HDTVs, we here would like to introduce you the professional HDTVs tool---Pavtube Video Converter(read the review), which we can take to work with HDTVs smoothly. We can look it as the professional HDTV assistant to help us a lot in watching Leica M video files, besides, Samsung 4K TV, Sony 4K TV, Panasonic 4K TV, LG 4K TV, etc. also available.


Other Download:
- Pavtube old official address: http://www.pavtube.com/video_converter/
- Amazon Download: http://download.cnet.com/Pavtube-Video-Converter/3000-2194_4-75734821.html
- Cnet Download: http://download.cnet.com/Pavtube-Video-Converter/3000-2194_4-75734821.html
Steps on How to Convert Leica M Files to HDTV for Playback
Step 1. Load the Leica files.
After launching this app , click "File">"Add Video/Audio " to load your files, you can double click it to have a review on the preview window.

Step 2. Choose proper format for HDTV
Here suggest you "HD Video">"H.264 HD Video (*.mp4)". Under this "HD Video" option, all the H.264 decode option will output as H.264 High Profile, which is the best quality for compatibility and quality maintain.

Tips:
If your 4K TV can support playback H.265 MP4 video natively, you can totally go for H.265 HD Video (*.mp4), even some normal format can convert them into this HD codec format, which can totally improve the quality of your videos while free your local storing space.
Step 3. Adjust Parameters to maintain the 4K quality
Click this "Settings" button, it will bring you to this UI , no matter the Bit rate or Frame rate, Size (pix) all here for you to make the adjustment. You can see the whole file size if you considering about uploading them online while the file size is required for smaller one.

Tips:
If you want to maintain the 4K quality, while the default Size (pix) is 1920*1080, you can type 3840*2160 in the following box by yourself.
Step 4 .Doing simple edits on your source before loading into HDTV (opional)
If you just want to enjoy the original videos without any changes, then you can skip this step. But if you do want to make your very own video without reloading them into other NLEs like Adobe Premiere Pro, Sony Vegas ,etc. Then with the build-in editor, you do whatever you like.
Click the "Pencil" icon to go into this UI, then trim or crop the parts you don't want, Add subtitles or watermark for fun, adjust aspect ratio to fit your screen,etc.

Step 5: Start to convert Leica M sources to H.264 HD MP4 for HDTV
After setting the file location, click the "Convert" button to start your conversion. Click "Open output folder" to check your converted files if you forget to set the storing location.
Then you will have the most compatible and HD videos for your HDTV for enjoyment.
Related program:
Pavtube MXF Converter / Mac Version: can handle MXF/MXF footage produced by Canon, Sony and Panasonic camcorders and convert MXF video files to various video format supported by popular devices such as iPad Air/4/3, iPhone 5S/5C/5/4S/4, Apple TV 3, Google Nexus, Samsung Galaxy Tab S/3/2, Samsung Galaxy S5/S4/S3, Surface RT/Pro, PS4/PS3, WDTV, etc.
Pavtube MTS/M2TS Converter / Mac Version:The best MTS converter on the market, which can convert MTS videos and other HD formats to FCP X Apple ProRes codec MOV format, or convert MTS to Avid Media Composer/Adobe Premiere Pro/iMovie native supported video format.
Pavtube Media Magician / Mac Version: A nice camcorder assistant manager, lossless camcorder video joiner, MTS/ M2TS/ MXF/ MOV/ MKV/ TiVo/ WMV/ AVI/ MPG converter and editor. Meamwhile it supported upload edited video to YouTube directly.
Read More: