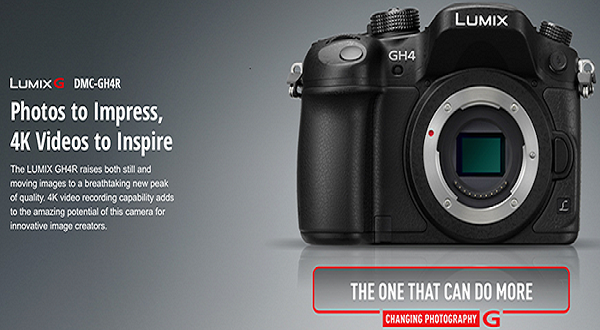Are you ready for a crazy online shopping after Thanksgiving Coupons in the next few days on Black Friday and Cyber Monday? These meaningful major festivals is best the best chance for people to find out the best deals to reserve for upcoming Chrismas.
The discount offering is to show gratitude to valued customers and potential users of Pavtube software, so we Roll out 2015 Black Friday & Cyber Monday Sales with 50% Discount for top-selling Windows/Mac Blu-ray/DVD rippers and Video converters, which can help you move favorite Blu-ray/DVD movies or convert digital videos to any home devices for home use! Pavtube video products can also assist you to creat special timeless memories for this year's festivals.
What can Pavtube do?
1) Convert common, HD, 3D, 2K/4K Videos and Blu-ray/DVD into H.265/HEVC, M3U8, MP4, Apple ProRes, DNxHD, MOV, M4V, MOV, MKV, AVI, Xvid, Divx, VOB, MPEG-2, SWF, FLV... for playback on smartphone, tablet, TV set, HD media player, streaming server, Hard drive, Game console, or edit in Final Cut Pro, iMovie, Adobe Premiere Pro, Avid Media Composer, etc.
2) Convert Canon/Sony/Panasonic/Nikon/JVC/Blackmagic shooted H.265, XAVC, XAVC S/L, MXF, MOV, AVCHD, AVI, MP4, VOB footages into common video formats, so you can watch or edit them on PC/Mac.
3) Convert MXF, P2 MXF, XAVC MXF, XACAM MXF with Multiple audio track/channel preserver or mixer.
4) 1:1 Backup Blu-ray/DVD without region code or protection limit in two clicks.
5) Convert Blu-ray/DVD movies to MKV/MP4/MOV with multiple audio tracks and subtitles
Expire on Dec 6.
Part 1. 50% Discount for Top-selling Windows/Mac Video Converters
Top 1. 50% OFF Video Converter Ultimate
Original Price: $65
Now: Only $32.5
Free Trial Limit Purchase
How-To
Top 2. 50% OFF iMedia Converter for Mac
Original Price: $65
Now: Only $32.5
Free Trial Limit Purchase
How-To
Top 3. 50% OFF Video Converter for Windows
Original Price: $35
Now: Only $17.5
Free Trial Limit Purchase
How-To
Top 4. 50% OFF Video Converter for Mac
Original Price: $35
Now: Only $17.5
Free Trial Limit Purchase
How-To
Top 5. 50% OFF HD Video Converter for Windows
Original Price: $35
Now: Only $17.5
Free Trial Limit Purchase
How-To
Top 6. 50% OFF HD Video Converter for Mac
Original Price: $35
Now: Only $17.5
Free Trial Limit Purchase
How-To
Top 7. 50% OFF MTS/M2TS Converter for Windows
Original Price: $29
Now: Only $14.5
Free Trial Limit Purchase
How-To
Top 8. 50% OFF MTS/M2TS Converter for Mac
Original Price: $29
Now: Only $14.5
Free Trial Limit Purchase
How-To
Top 9. 50% OFF MXF MultiMixer
Original Price: $45
Now: Only $22.5
Free Trial Limit Purchase
http://www.multipelife.com/mxf-multimixer/tips
Top 10. 50% OFF iMixMXF: $22.5
Original Price: $45
Now: Only $22.5
Free Trial Limit Purchase
How-To
Top 11. 50% OFF MXF Converter for Windows
Original Price: $29
Now: Only $14.5
Free Trial Limit Purchase
How-To
Top 12. 50% OFF MXF Converter for Mac
Original Price: $29
Now: Only $14.5
Free Trial Limit Purchase
How-To
Part 2. 50% Discount for Top-selling Windows/Mac Blu-ray/DVD ripping & copying Softwares
Top 1. 50% OFF BDMagic for Windows
Original Price: $49
Now: Only $24.5
Free Trial Limit Purchase
How-To
Top 2. 50% OFF BDMagic for Mac
Original Price: $49
Now: Only $24.5
Free Trial Limit Purchase
How-To
Top 3. 50% OFF ByteCopy for Windows
Original Price: $42
Now: Only $21
Free Trial Limit Purchase
How-To
Top 4. 50% OFF ByteCopy for Mac
Original Price: $42
Now: Only $21
Free Trial Limit Purchase
How-To
Top 5. 50% OFF DVDAid for Windows
Original Price: $35
Now: Only $17.5
Free Trial Limit Purchase
How-To
Top 6. DVDAid for Mac
Original Price: $35
Now: Only $17.5
Free Trial Limit Purchase
How-To
Learn more at Pavtube Facebook: https://www.facebook.com/pavtubefans/?sk=app_186981981345123
If you have any problem to buy or use Pavtube, pls feel free to contact support@pavtube.com (for Windows user),macsupport@pavtube.com (for Mac user).
Read more
Click here get more Pavtube programs
Click here to get 20% off for Pavtube Facebook Fans
Click here to get Blu-ray/DVD/Video/DRM software bundle Promotions
Click here to get HD/MXF/MTS/DVD Creator software bundle Promotions
Click here to get Weekend Special offers