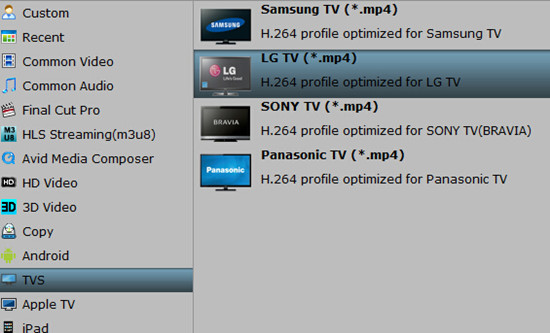Minimum resolution is 3840×2160 pixels.,the huge jump in resolution offered by Ultra HD is a real benefit in terms of picture quality. Pictures are shaper and incredibly realistic, creating a near lifelike viewing experience. If you are looking for 4K television and other 4K devices like camera, camcorder, and more, you can read this article to find out the best 4K devices.4K Cameras
1) Blackmagic 4K Production Camera
This camera provides the best comprehensive solution for 4k production. Blackmagic 4K Production Camera has an advanced technology take makes this possible. The camera has a built-in 6G-SDI output that enables it to connect to live environments2) Panasonic AG-GH4U
Panasonic AG-GH4U camera, this camera is mirror less and has the ability to shoot images that are remarkable. The camera is able to record and capture images. The Panasonic AG-GH4U camera is a professional camera that gives you only the best.3) Panasonic Lumix GH4
Panasonic Lumix GH4 has a 16.05 MP sensor that is digital and full HD up to 60p. This camera is mirror less and is a hybrid camera that has been designed for professional photo as well as video use. Panasonic Lumix GH4 has been designed with a weather-sealed body.4) CION
CION is a professional new camera, it has an ergonomic design. The camera is able to shoot at 4k resolution. CION is a camera that has powerful features sets, and the best thing about this is that, it makes this camera useful as well as versatile when it comes to production.5) CanonEOS C500
CanonEOS C500 has excellent recording capabilities. The camera has a rich color as well as high compatibility recording. It is able to support frame rates that are up to 120. For both high-speed video capture and slow motion, CanonEOS C500 has greatly enhanced the creativity.4K Camcorders1) Sony PXW-Z100 Pro
Sony PXW-Z100 Pro 4k Camcorder record at 4096×2160 resolution. This cam coder has a traditional control as well as ergonomics. What is best about this is that it makes it a lot more easier for a videographer to add this equipment to his workflow.
2) Sony FDR-AX100
Sony FDR-AX100 is palm sized; its coder is able to raise up to 3840 x 2160 resolutions. This cam coder is able to feature recording modes that are of an HD quality. Sony FDR-AX100 cam coder supports MP4 recording when it comes to convectional recording that are in the HD format.
3) JVC GY-HMQ10U
JVC GY-HMQ10U is a cam coder that is able to record videos that have a full HD resolution. What this cam coder does, is to employ the razor sharp lens, which has been designed for 4k recording. JVC GY-HMQ10U is also equipped with a sensor that is impressive.
4) Sony FDRAX1
Sony FDRAX1 has a built-in 3-level ND filter that makes it very good when it comes to video lighting. This camera uses the XAVC S format; it is special because it is able to utilize the Linear PCM compression that is existing.
5) Sony NEX-FS700RH
Sony NEX-FS700RH is able to record 4k raw by the use of AXS-R5 RAW recorder. The camera frame rate does not disappoint because it is actually very good. Sony NEX-FS700RH also has slow motion capabilities as well as an interchangeable lens.
4K Projectors
1) Sony 4K Home Theater ES Projector
With 4K Home Theater ES Projector, you get to have a completely new experience. It is an awesome inspiration with a resolution that is greater than four times the 1080p resolution. Nothing comes close to 4K Home Theater ES Projector, it is just the best.
2) Sony VPL-VW500ES
Sony VPL-VW500ES has 4k picture quality that is stunning. The price is amazing for a projector that is in its category. Sony VPL-VW500ES has an HD up scaling that is of a high quality, it also has 3D player, which is supported by built-in RF transmitter. The color system of this projector is Trilumious.
3) JVC DLA-X700R
JVC DLA-X700R requires a high quality screen, a dedicated room as well as a professional calibration. All this makes it shine and give to its audience the best. JVC DLA-X700R has a spectacular picture quality and this is worth what you are going to invest in it.
4) Sony VPL-VW1000ES
Sony VPL-VW1000ES projector has a very good clarity. With this innovation, Sony has transformed the movie industry. This projector has a great picture resolution and it is able to deliver images that have breathtaking details.
5) Sony SRX-R220
Sony SRX-R220 projector is a projector that produces rich images. The good images give to the audience a nice level of fidelity as well as accuracy and the best thing about this is that, everything looks realistic.
4K TVs
1) Samsung
Pros
- A smart television that is extremely sophisticated;
- Has stunning 2D as well as 3D picture quality;
- At this size of the television the curve really works;
- Sets a new bar for the televisions.
Cons
- The presents for 3D are not ideal;
- The curve that this television has can cause reflection issues.
2) Panasonic
Pros
- Stunning native pictures;
- The 3D playback is amazing;
- Up scaling is exceptional because it is able to remove the noise.
Cons
- Has less video streaming services;
- Does not have the best native contrast.
3) Sony
Pros
- Has very good 4k pictures;
- The sound quality of this television is stunning;
- The price is groundbreaking.
Cons
- The television has some back level flaws, although they are minor;
- The sources of 4k are currently rare.
4) Toshiba
Pros
- Has good sound quality;
- Has very good 4k pictures;
- The scaling is excellent;
- Super 3D quality.
Cons
- The cadence detection has failed;
- Has slight issues when it comes to audio sync.
5) Philips
Pros
- Has a good audio quality;
- The Ambilight works great;
- Quality 4k pictures.
Cons
- The online service of philips' is second rate;
- The upscaling images of this television look noisy;
- The picture settings require you to handle them with great care.
Are you going to get or had got a 4K camera, camcorder, TV? How to make the 4k video recorded by 4K camera or camcorder playable on 4K TV or other portable devices?
Most of the 4K camera or camcorder recorded video in a special codec like AVCHD, XAVC, and the 4K TV in the market may supported by stranded MP4 or AVI. There are a huge gap between the format, we call it as incompatible issue. How to solve your 4K TV can’t play on 4K TV issues?
Hot Search:
Compress 4K Video to 1080p |
Play Video on LG Ultra 4K TV |
4k to Xbox OneThe easy workaround I have worked out is to use a third-party video app to convert 4K to a common video format like H.264 MP4 which is a stranded codec supported by almost all 4K TVs.
Pavtube HD Video Converter / Mac Version(read the
review) are high recommended here. It is provides the most reliable and professional 4K solutions to all format issues including 4K XAVC/XAVC S, 4K MP4, 4K MOV, 4K MXF and more. With it, you can convert 4K to H.264 MP4 without any quality loss. Besides, this 4K converter is also available to customize the output resolutions to any size like 1080p, 2K, 4K as users want.
You can download a free trail and have a free try before purchase it:

 Read More
Read More: