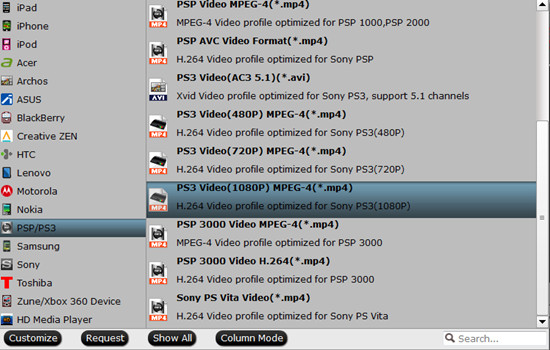I am doing some inspire 1 4K video editing, I see my desktop is very powerful(CPU : I7-4770 3.4 ghz, 8 cores, Graphic card: nvidia GTX 660, RAM: 16G, disc: SSD 256G), however, when I palyback the video in After Effects, it's very choppy, and not easy to do the editting, and I see my CPU got 100% occupied. Does any pros have any ideas on this?
The DJI Phantom 4 professional captured 4K video in MP4 or MOV(up to 4096×2160 24 / 25p, 60 Mbps, with MPEG-4 AVC / H.264 codec) format. After Effects CC can handle 4K files without much problem, but it is extremely hardware intensive.
In addition, the DJI Phantom 4 4K video footage compressed with MPEG-4 AVC/H.264 will still have big file size, it will take a lot of time for Premiere to render those 4K videos.
To solve those problems, the quick workaround is to convert DJI Phantom 4 4K MP4/MOV to After Effects CC natively supported formats MPEG-2 in 2K resolution. Pavtube HD Video Converter for Mac (review) is now providing the most reliable and professional 4K solutions to all format issues including 4K XAVC/XAVC S, 4K MP4, 4K MTS, 4K MXFand more.
Except for transcoding DJI Phantom 4K videos to MPEG-2 format for After Effects CC, this 4K Video Converter also able to convert 4K MOV/MP4 files from DJI Phantom 4 to the most compatible format (Apple InterMediate, Apple ProRes, DNxHD Codec) for FCP/iMovie/Avid MC.
More important, with this professional 4K Video Converter, you can compress the resolution of DJI Phantom 4 4K footage from 4096*2160P to 1920*1080P so that you the video clips easier for Premiere CC to render.
The trail-before-purchase is supported, just feel free to try it:


If you are a Windows user, and in need of edit the DJI Phantom 4 4K footage in Windows Movie Maker, Sony Vegas, Adobe After Effects, etc. Please turn to Pavtube HD Video Converter
How to Convert DJI Phantom 4 4K MP4/MOV to MPEG-2 for Adobe Premiere Pro CC
Download the Pavtube HD Video Converter and install it on your Mac(compatible with Mac OS X 10.11 El Capitan, 10.10 Yosemite, 10.9 Mavericks, 10.8 Mountain Lion, 10.7 Lion, 10.6 Snow Leopard, 10.5 Leopard and lower versions).
Step 1. Add DJI Phantom 4 4K MP4/MOV files
Click "Add Video" button to load DJI Phantom 4 4K MP4/MOV files to the program. You can also directly drag the video files into the program directly.

Step 2. Select output format
From "Format" drop-down lists, you can select Adobe preferable editing codec from “Adobe Premiere/Sony Vegas MPEG-2 (*.mpg)” as the output format.

Step 3. Compress Phantom 4 4K video to 1080P
Open "Profile Settings" window, click "Size(pix)" to select 1920*1080 as the final resolution for output video. You can also adjust video and audio settings, including codec, aspect ratio, bit rate, frame rate, sample rate, and audio channel.

Step 4. Start the conversion
Finally, simply hig the big Convert button to start converting DJI Phantom 4 4K MP4/MOV to After Effects CC friendly video formats.
Within several minutes, you can find the converted file on your computer by clicking the "Open" button. And then you can import the converted files to After Effects CC for editing smoothly.
Related program:
Pavtube Media Magician / Mac Version: A nice camcorder assistant manager, lossless camcorder video joiner, MTS/ M2TS/ MXF/ P2 MXF/ MOV/ MKV/ TiVo/ WMV/ AVI/ MPG converter and editor. Meamwhile it supported upload edited video to YouTube directly.
Read More: